Ankstesnėse paskaitėlėse (čia ir čia) esu minėjęs, kad duomenų keitimuisi tarp Google Maps ir Google Earth galima naudoti KML failus. Šiandien apie tai pabandysime truputį pakalbėti.
Kalbant apie duomenų perkėlimą iš Google Maps į Google Earth būtina atkreipti dėmesį, kad perkeliama ne pati informacija, o nuoroda į Google Maps žemėlapį. Tad KML failai, gauti iš Google Maps, netinkami panaudoti GISinėse sistemose. Tuo tarpu kai kurių GISinių sistemų sugeneruoti KML failai gali būti įkelti tiek į Google Maps, tiek į Google Earth. Su šia problema galima susidurti ir Google Earth, kai iš jos bandoma eksportuoti duomenis, kurie nebuvo sukurti pačioje Google Earth, o įkelti iš Google Maps – vėl tegauname tik nuorodą į Google Maps žemėlapį. Pačioje Google Earth sukurti duomenys yra nebe nuorodos, o atitinkama grafinė-atributinė informacija, kuri gali būti įkelta į GISines sistemas.
Kitas svarbus dalykas – koordinačių sistemos. Google Earth ir Google Maps naudoja ne plokščių stačiakampių koordinačių sistemą, kur koordinatės XY matuojamos metrais, o geografinių koordinačių sistemą, kur koordinatės BL matuojamos laipsniais-minutėmis-sekundėmis. Tad KML failų importavimui į GISines sistemas reikia atitinkamų nustatymų toms sistemoms (bet tai jau nebe šito įrašo reikalas 😉 )
Iš Google Maps į Google Earth
Tarkime, kad pasiskaitę paskaitėles, jau mokate tuos kelis elementarius kartografavimo veiksmus, o taip pat Jūsų kompiuteryje yra instaliuota Google Earth.
1. Esant redagavimo režime, galima užrašyti sukauptą informaciją KML formatu, kurį „supranta“ Google Earth. Tam reikia paspausti virš žemėlapio esančią opciją „View in Google Earth„. Atsidariusiame lange pasirenkame, ar norime iškart pamatyti mūsų žemėlapį Google Earth’e („Open„), ar tik įsirašyti KML formatu („Save„). Pasirinkus įrašymą KML formatu, reiks nurodyti failo pavadinimą ir vietą kompiuteryje.
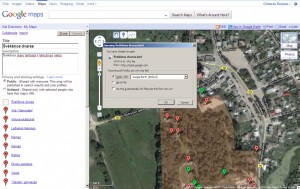
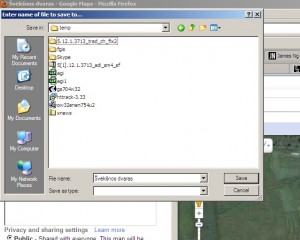
UPD. Po paskutinio GoogleMaps „atnaujinimo“ dingo tiesioginio eksporto į GoogleEarth per KML galimybė. Kad tai apeiti, spaudžiame „Link“ mygtuką (grandinėlė) meniu dešinėje. Atsidarusiame lange nukopijuojame nuorodą į atmintį (klavišų Ctrl-C kombinacija) ir perkeliame šią nuorodą (klavišų Ctrl-V kombinacija) į naršyklės adresų laukelį. Tada papildomai nuorodos gale surenkame &output=kml ir paudžiame Enter. Atsidaro standartinis išsaugojimo KML formatu langas.
2. Jei nutarėte iškart pereiti į Google Earth arba susiradote kompiuteryje savo failą KML formatu bei jį paleidote vykdymui (double click), automatiškai atsidaro Google Earth ir savo duomenis galite rasti po „Temporary Places“ žymekliu. Tada belieka „atsisukti“ reikalingą vietą ir vaizdą padidinti iki reikalingo dydžio.
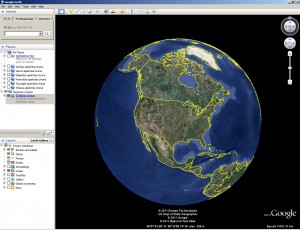
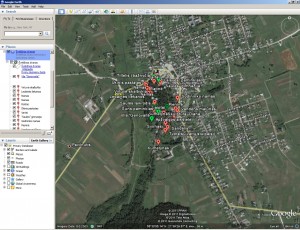
3. Visa atributinė informacija bus perkelta iš Google Maps į Google Earth. Objektų sąraše pelyte „spustelėjus“ objektą, atsidarys jo informacinis langas.
Čia gali tekti susidurti su atvaizdavimo problema, kai bus sunku pamatyti linijinius objektus – jie bus per ploni, teks labai stipriai didinti. Problemos sprendimas – sutvarkyti tokių linijinių objektų atvaizdavimą. Tam tikslui pelyte „užvažiuojame“ ant reikalingo objekto (šiuo atveju plotinio „Švėkšnos dvaras“) ir spustelime dešinį pelės klavišą, atidarydami meniu, kuriame pasirenkame opciją „Properties„.
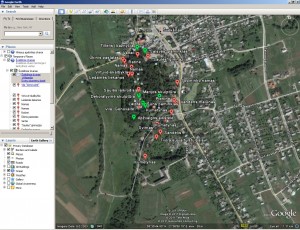
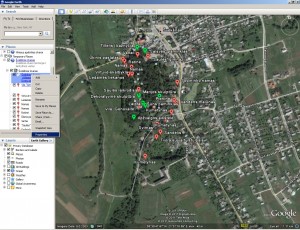
Atsidarusioje lentelėje pasirenkame kortelę „Style, Color“ ir spustelime mygtuką „Share Style„. Naudotis šiuo mygtuku derėtų atsargiai, nes jis suvienodina visų objektų atvaizdavimą – t.y., jei naudojami skirtingi markeriai identifikuoti skirtingiems taškiniams objektams, jie visi bus pažymėti vienodu markeriu.


Atsidarusiame išvaizdos pasirinkimo langelyje pakeičiame atributus reikalingais ir spustelime OK.
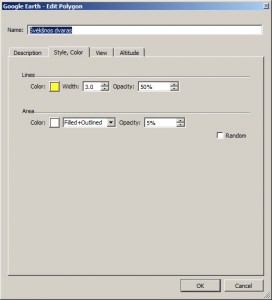
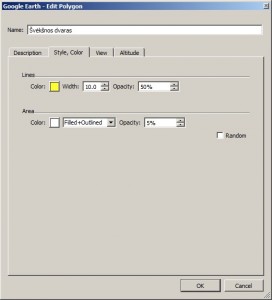
Sutvarkius visus reikalingus objektus, turime iš Google Maps perkeltą į Google Earth žemėlapį. Šį žemėlapį, esant reikalui, galime perkelti po „My Places“ žymekliu – pastatome pelytės kursorių ant reikalingo objekto, spustelime kairįjį mygtuką ir, jo neatleisdami, „nutempiame“ objektą į reikalingą vietą..
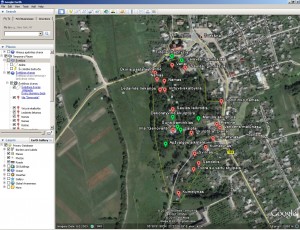
4. Jeigu turite atsidarę Google Earth ir norite „pakrauti“ duomenis iš KML failo, pasirenkate meniu opciją „File„->“Open„, tada susirandate kompiuteryje reikalingą KML failą ir, jį pasirinkę, spaudžiate mygtuką „Open„. KML duomenys bus perskaityti į Google Earth ir reikalinga vieta „atsukta“. Tolimesnis duomenų tvarkymas analogiškas p.3.
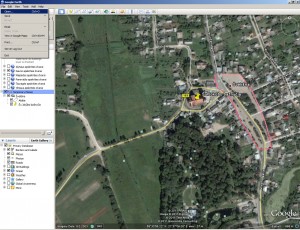
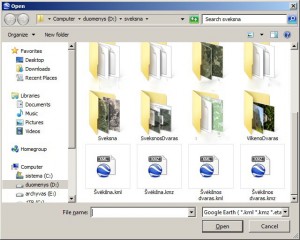
Iš Google Earth į Google Maps
Duomenų perkėlimas galimas ir iš Google Earth į Google Maps, tik, kaip jau minėjau, reikia atkreipti dėmesį, kokio pobūdžio duomenys perkeliami: ar kadaise įkelti iš Google Maps, ar sukurti Google Earth. Šitai galioja netgi tada, kai iš Google Maps įkelti duomenys yra papildomi Google Earth duomenimis – dalis duomenų ir toliau lieka nuoroda.
1. Duomenų iš Google Earth perkėlimo pademonstravimui, pasinaudodami Google Earth braižymo priemonėmis lango viršuje, sukurkime du objektus: taškinį „Šv.Jokūbo bažnyčia“ (naudojame antrą iš kairės „smeigtuko“ ženklą) ir plotinį „Aikštė“ (naudojame trečią iš kairės „šešiakampio“ ženklą).
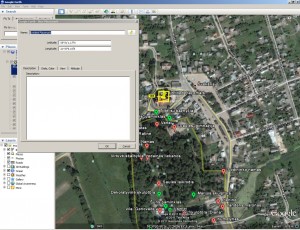
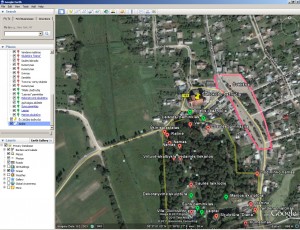
2. Šitie objektai sukuriami po žymekliu „Temporary Places“. Kad jais būtų patogiau operuoti, galime juos „sudėti“ į vieną „talpyklę“. Tam tikslui, užvedę pelė kursorių ant „Temporary Places“, nuspaudžiame dešinį pelės klavišą, palaukiame, kol atsidarys meniu, tada spustelime opciją „Add“ ir naujai atsidariusiame meniu spaudžiame „New Folder„. Atsidariusiame lange naujai sukurtą katalogą įvardiname „Švėkšna“ ir spaudžiame „OK„.
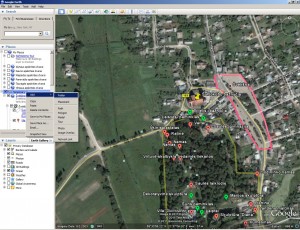
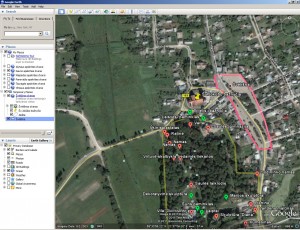
Sukeliame savo sukurtus taškinį ir plotinį objektus į „Švėkšną“ – užvedame pelės kursorių, spaudžiame dešinį pelės klavišą ir, jo neatleisdami, „nutempiame“ objektus į vietą.
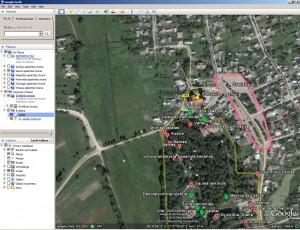
3. Galima operatyviai pasižiūrėti Google Earth sukurtus duomenis Google Maps aplinkoje. Tam tikslui meniu pasirenkame opciją „Files„->“View in Google Maps“ ir atsidarusiame lange galima atlikti peržiūrą. Peržiūros užbaigimas – mygtukas „Back to Google Earth“. Tačiau būtina suvokti, og tai nėra duoemenų perkėlimas į Google Maps.
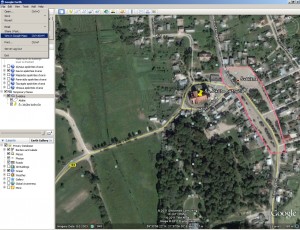
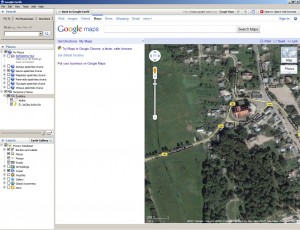
4. Norėdami įrašyti savo sukurtus duomenis KML formatu, užvedame pelės kursorių ant žymeklio „Švėkšna“, nuspaudžiame dešinį pelės klavišą, palaukiame, kol atsidarys meniu, tada spustelime opciją „Save place as…„. Atsidarusiame dialogo lange nurodome failo pavadinimą ir vietą kompiuteryje. Taip pat galima pasirinkti, kuriuo formatu įrašyti: KML ar KMZ. Aš asmeniškai naudoju KML formatą – jis yra tekstinis, galima pasižiūrėti jo turinį. KMZ iš tikrųjų yra tie patys KML failai, tik suZIPinti.
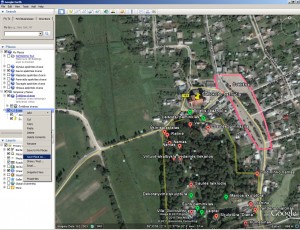
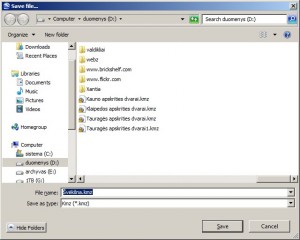
5. Fiziniam duomenų įkėlimui į Google Maps atsidarome savo Google paskyrą, einame į „Maps“ ir sukuriame naują žemėlapį (arba panaudojame jau esamą, jei jį norime papildyti naujais duomenimis). Spaudžiame opciją „Import“ duomenų KML formatu importui. Atsidarus įvedimo langui, kompiuteryje susirandame reikalingą failą(taip pat galima nuordyti faiko vietą Internete). Nuspaudus mygtuką „Upload from file„, duomenys bus įkelti į atidarytą Google Maps žemėlapį.
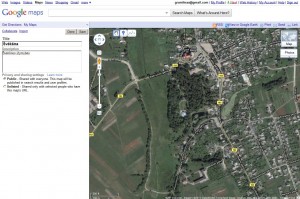
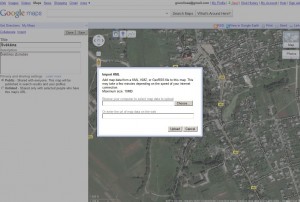
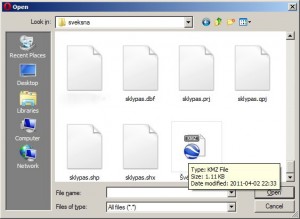
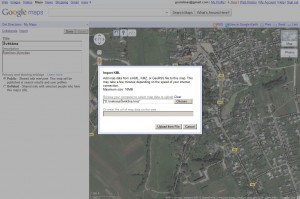
6. Kadangi duomenys įkeliami su Google Earth nustatyta atributika, jie gali nesiderinti su mūsų kuriamo žemėlapio stiliumi. Tam tikslui pele „kliktelime“ reikaliną objektą ir atsidarusiame informaciniame lange spustelime dešiniajame viršutiniame kampe esantį kvadratėlį, kuris atidaro objekto grafinio vaizdo redagavimo langą. Susitvarkome objektų išvaizdą pagal savo pageidaimus ir pagal Google Maps galimybes 😉
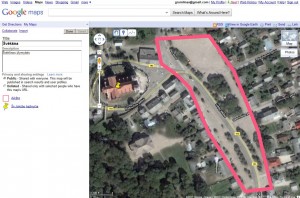

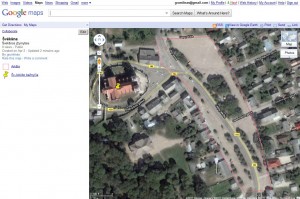
Na ką gi, pradžiai tiek. Tikiuosi, kad ši informacija bus ben kažkiek naudinga tiems, kas naudojasi Google Maps/Google Earth.


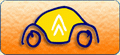

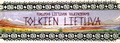




O, thanks, manau bus naudinga 🙂
Malonu, kad tiko 🙂
Ačiū, pasipraktikuosim 🙂
Sėkmės 😉
Jei kas – klausk. Kiek žinosiu – atsakysiu